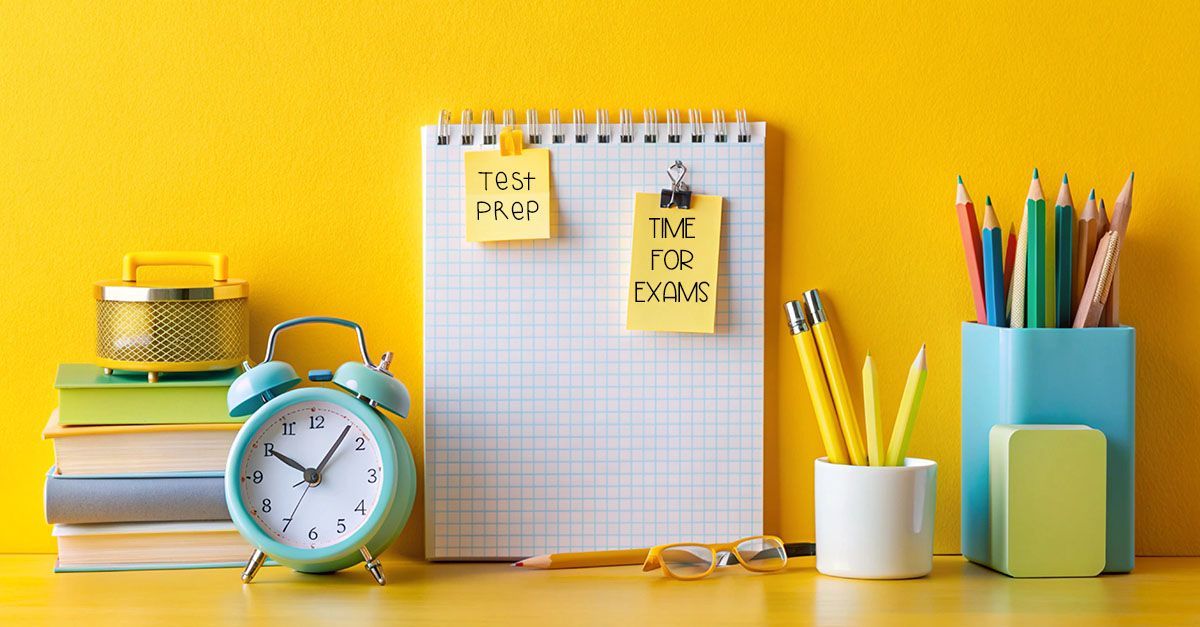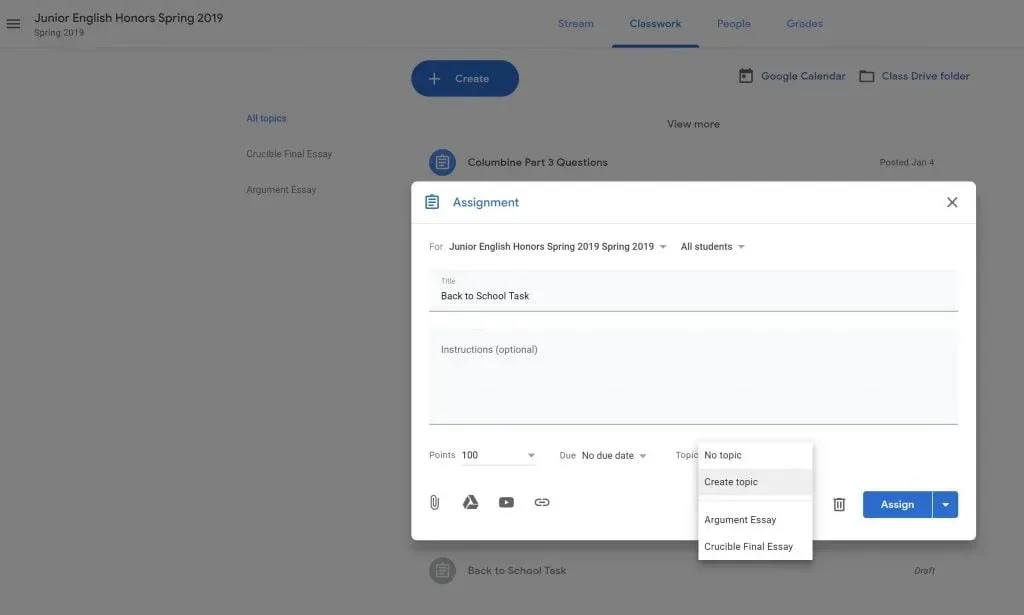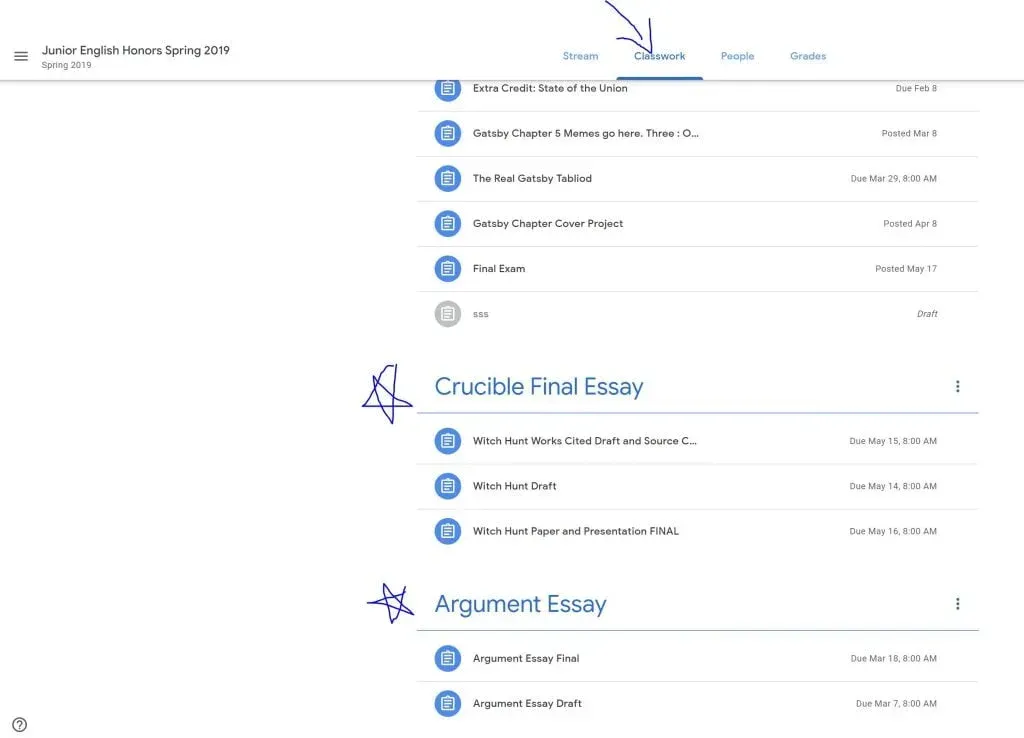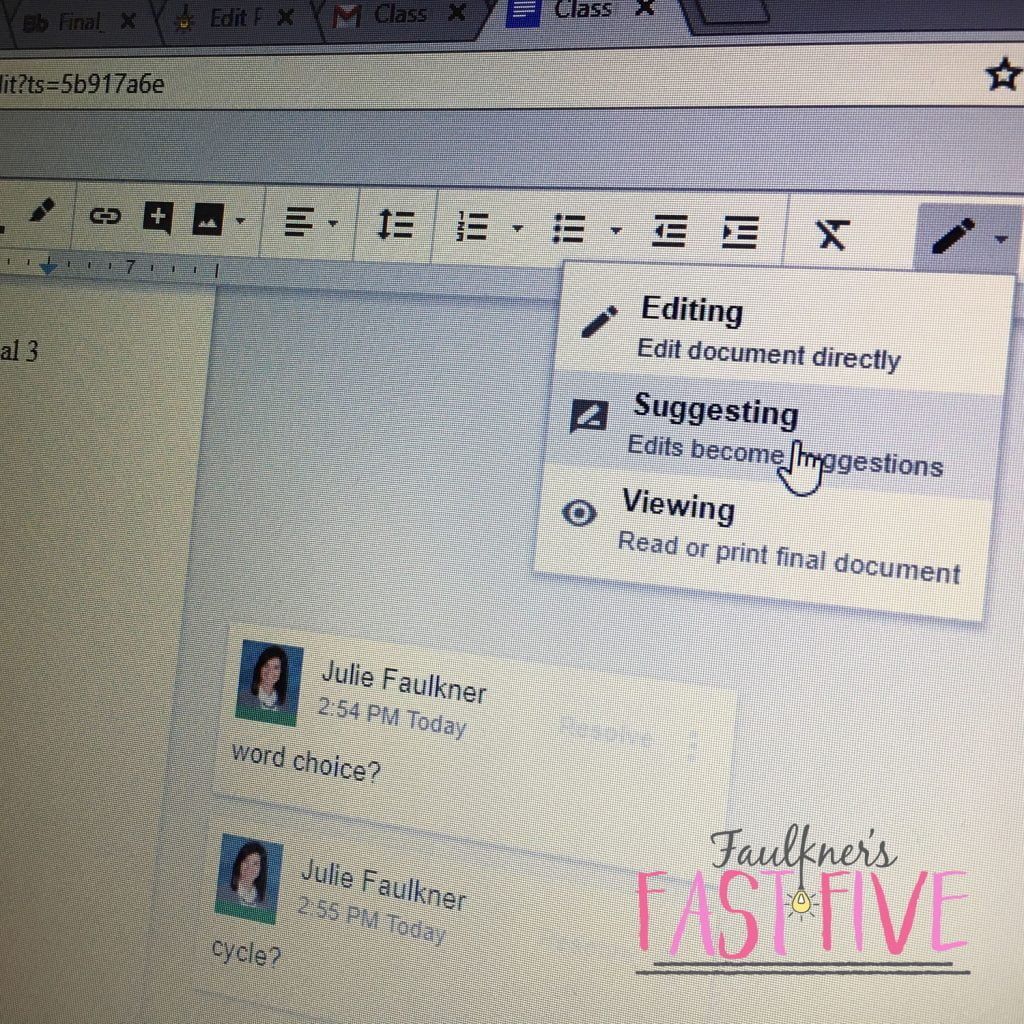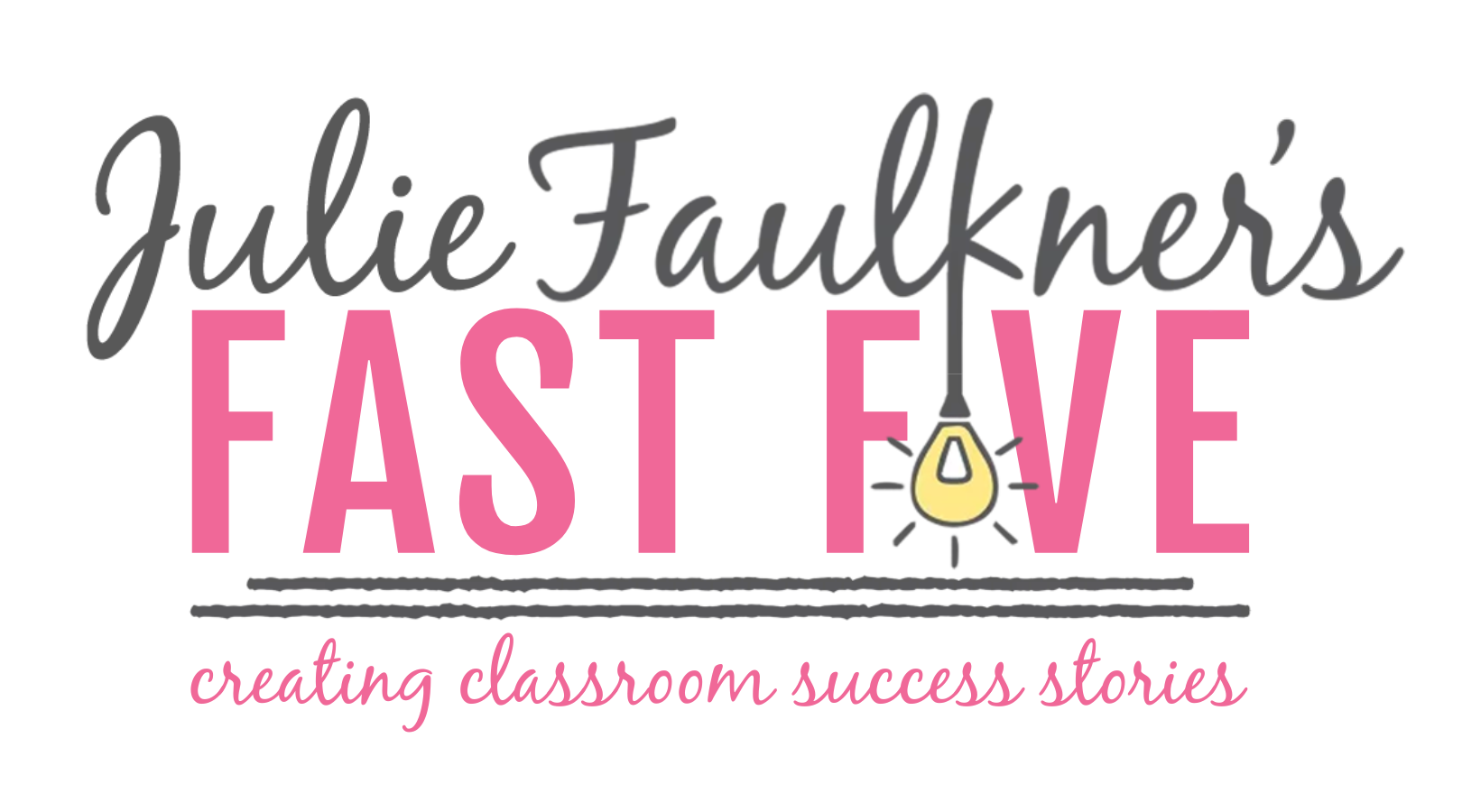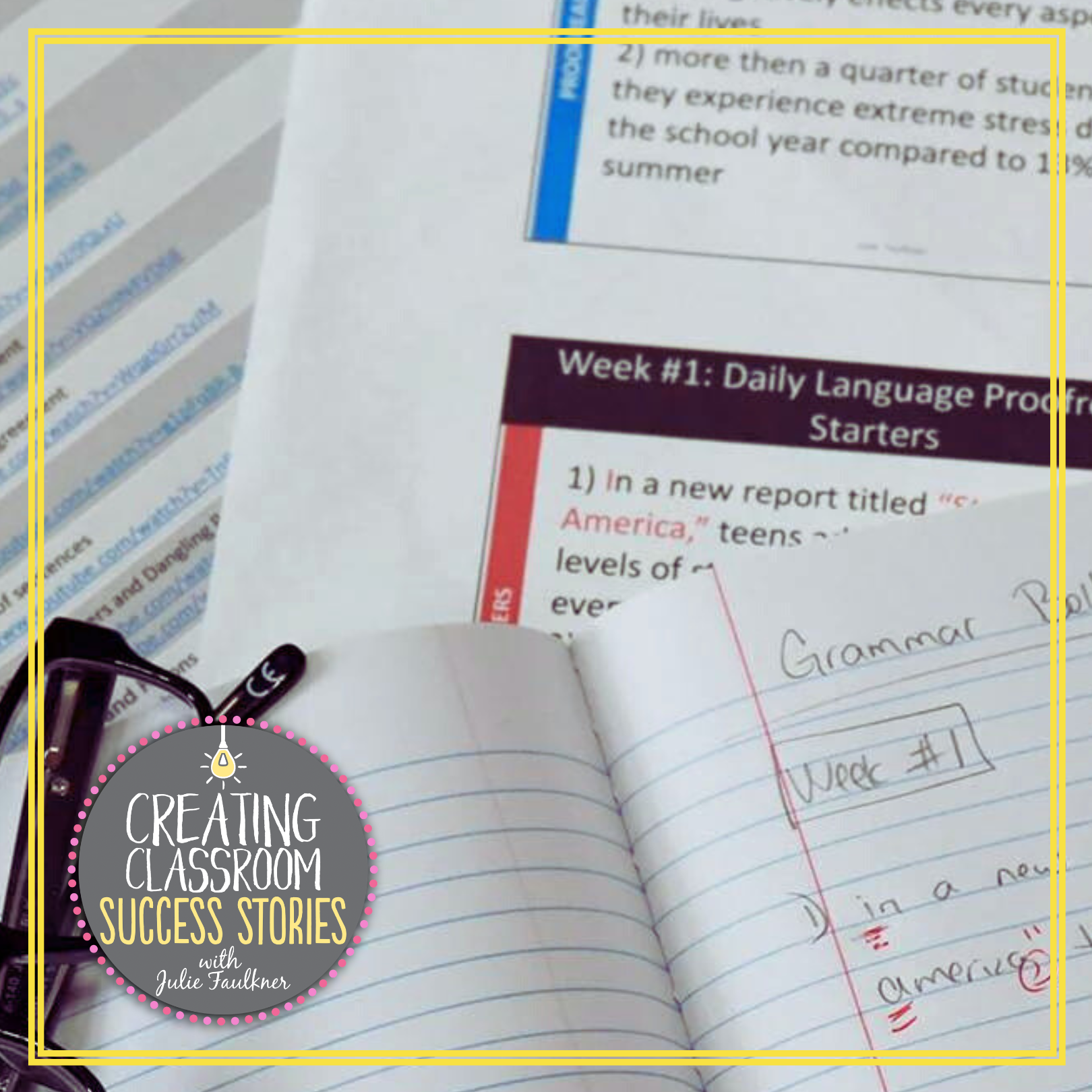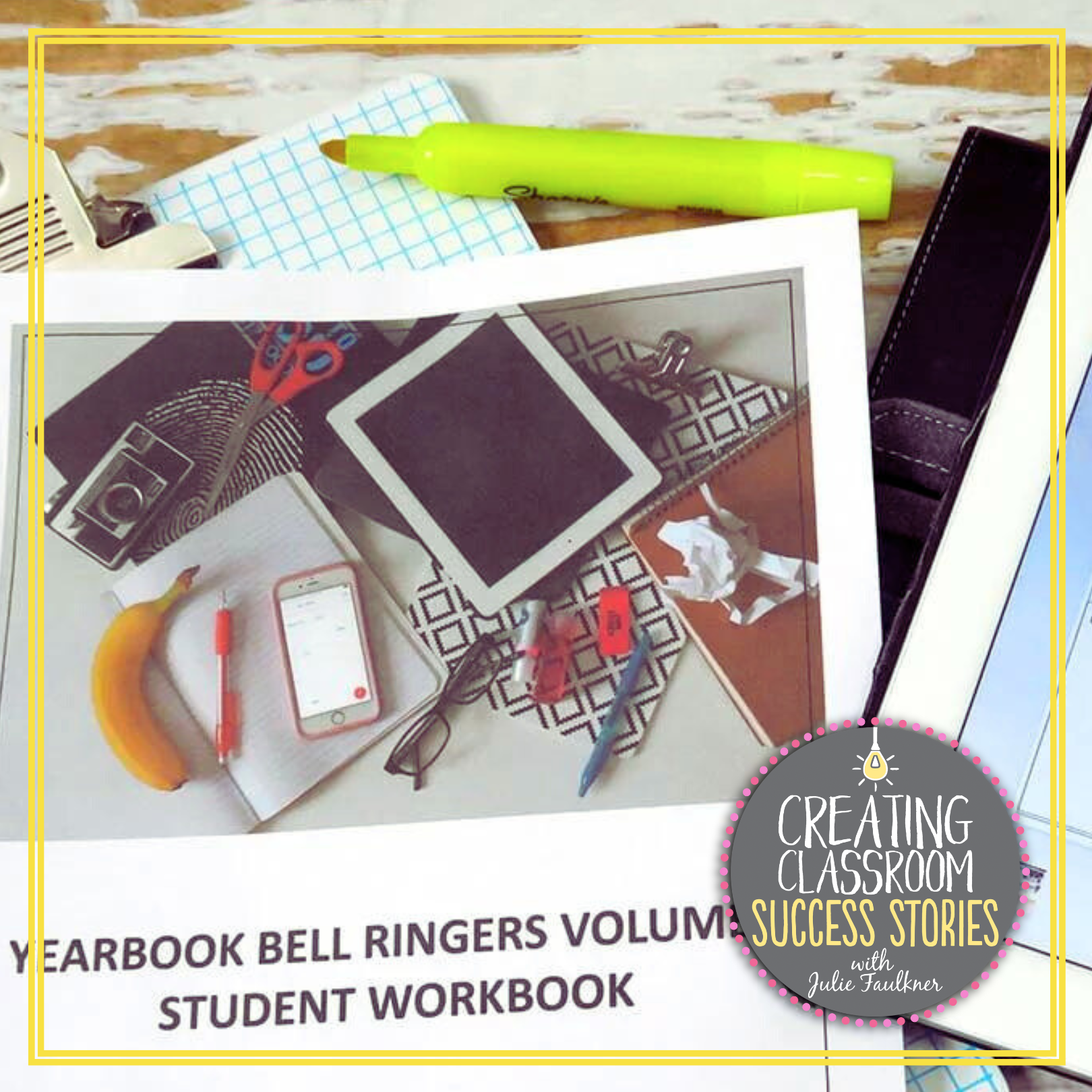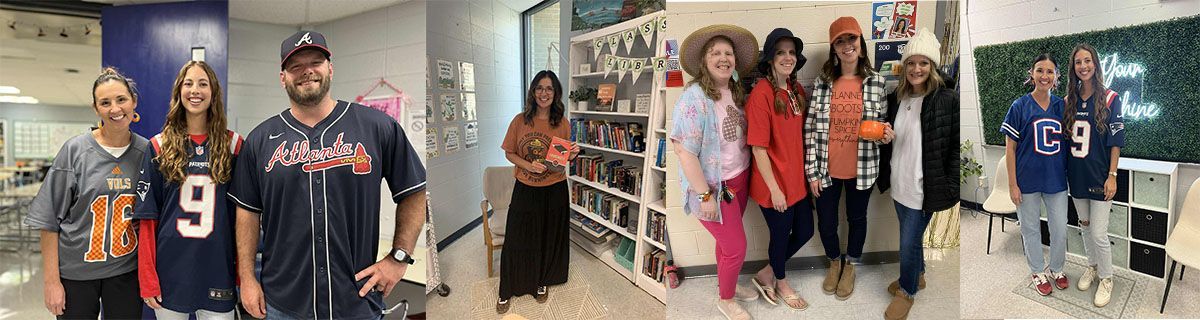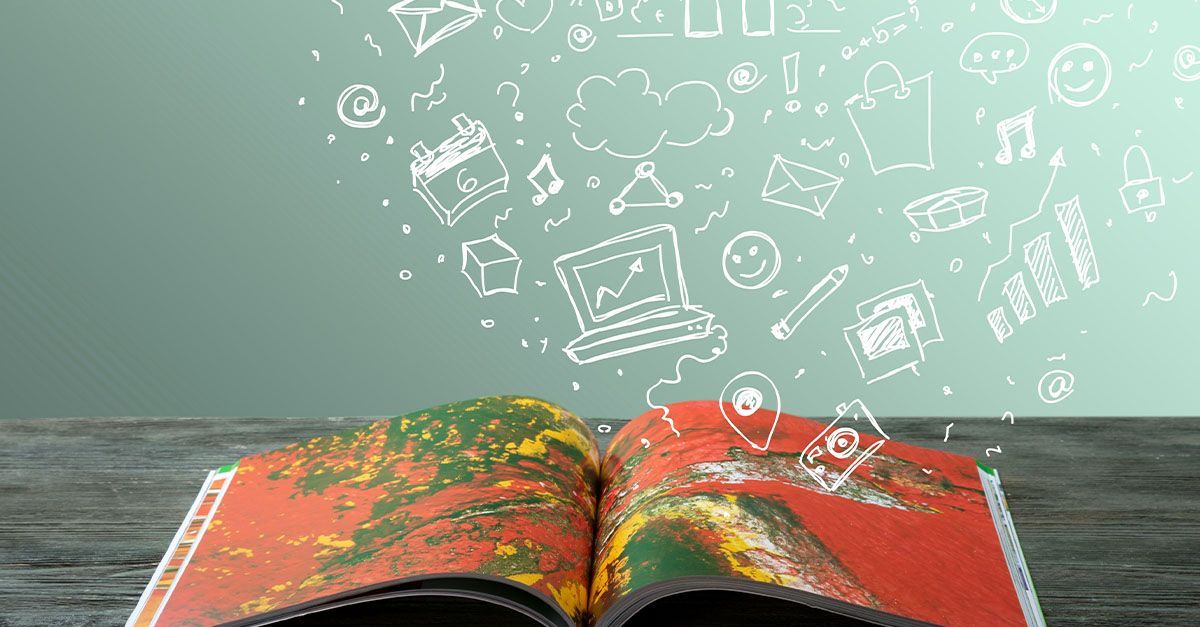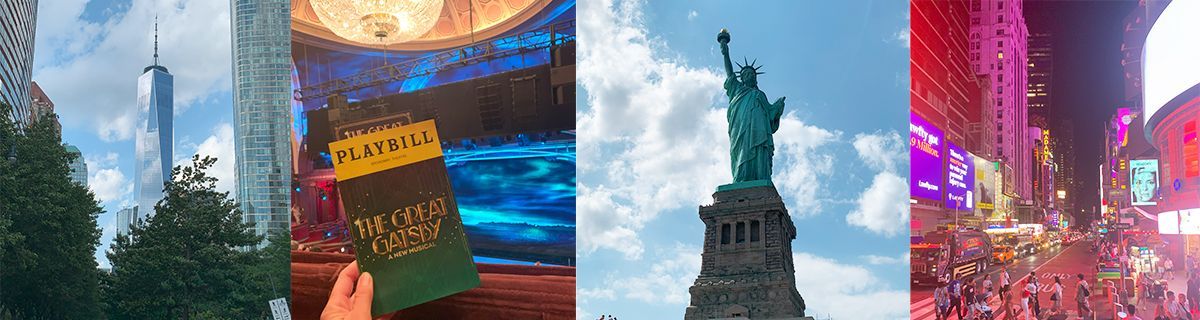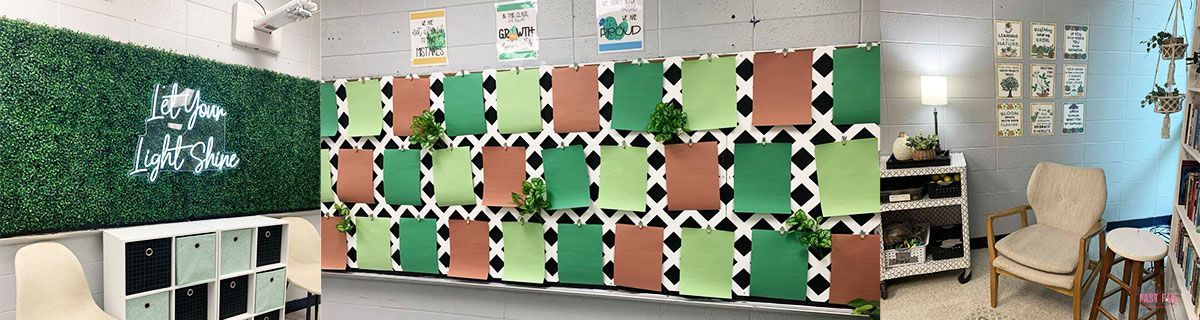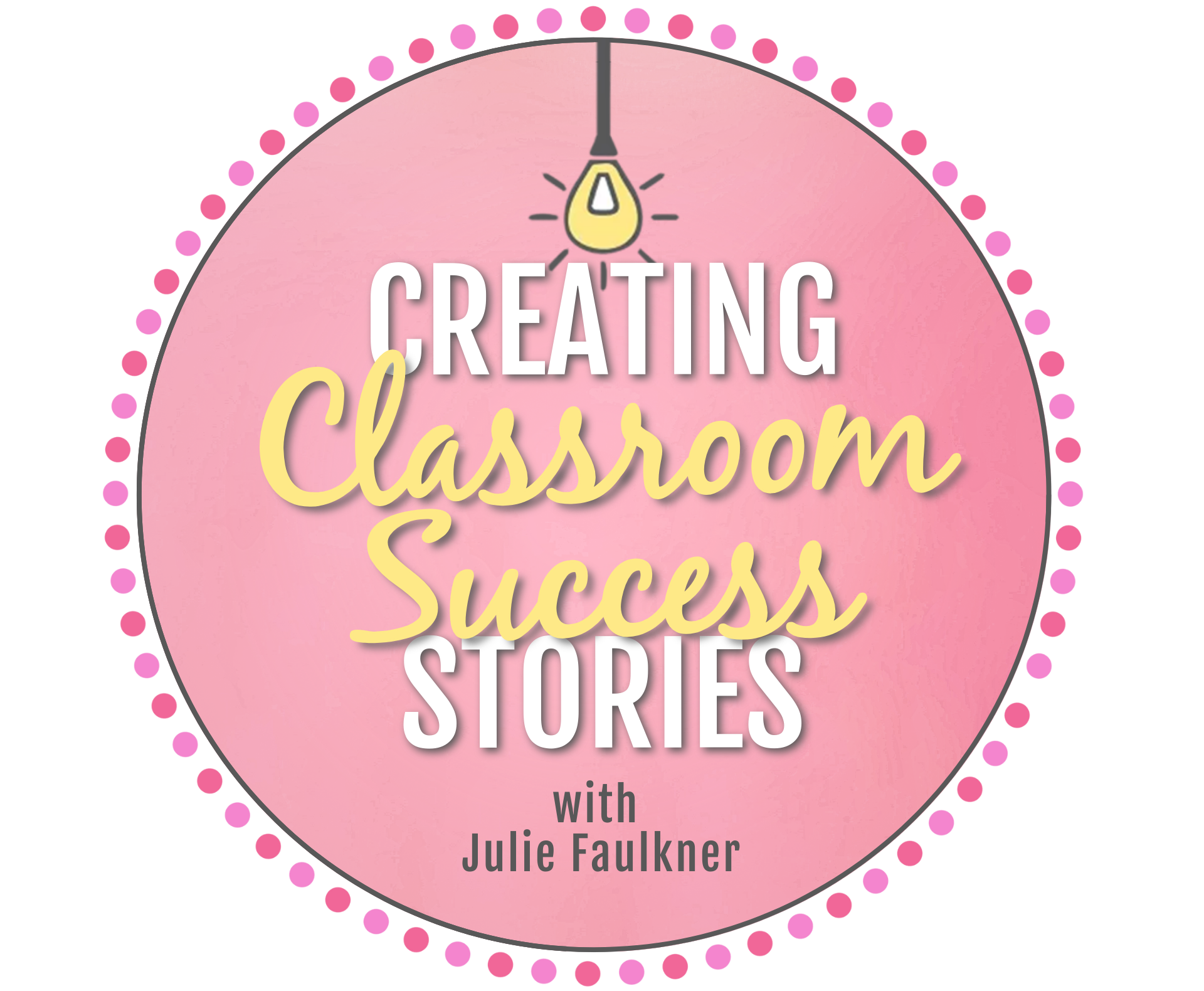Benefits of Google Classroom
A second title to this blog post could have been: Benefits of Blending Google Classroom with a Traditional Classroom. To elaborate, I teach high school English in a rural school district in the south. Every student doesn’t have his/her own iPad or Chromebook, but most have smart devices, and we have department sets of Chromebooks we can check out. We also have several labs throughout the school. So, when I use Google Classroom, it’s as an extension of my own traditional, four-walls classroom. That means my students still have textbooks, but we use GC for posting video tutorials and audio links to books. I still print worksheets for grammar each week, but I can use GC to send home virtual practice quizzes. I still lecture live in class with my PPT slides and students take notes, but with GC I can post key slides for review. Presentation days are streamlined now as students turn in their projects to the Assignment tab, but I still grade using a hard-copy rubric. In that way, GC as allowed me to enhance and improve instruction, organization, more. Here are five ways a blended traditional and digital classroom benefit my students and me in my secondary classroom.
1. Easy Set up
I set up my virtual classrooms as soon as I know my teaching assignments. Navigate to your Google Apps, and find the Classroom Tab. Once inside, just click the + sign by your picture to add a class. You can customize those pictures at the top as well using the free pictures included! GC will automatically generate a code for each class (find it in settings); all you need to do is copy it or project it and go. I like to put that code on my syllabus, and on the first day of school, I have my students join my Google Classroom. If students don’t already have the GC and email apps installed on their phones, I have them do that then, too.
2. Communication
This piece is critical for me as GC allows me to communicate with my students easily and creatively, and it offers another channel for communication with parents – automatically. With GC, I can enter parents’ email addresses for each student (or your school might already have them entered), flip the parent/guardian switch to “ON,” and GC will automatically send email summaries to my students’ families…I don’t have to do a thing! If you don’t see this feature, be sure to ask your school admin to turn it on. Word of caution: If you are entering parent/guardian emails, make sure you are sending info to the correct legal guardian. The emails aren’t two-way, but I still love that families get a snapshot of what we’ve done each week.
Communication with my students through GC is the ticket. I can post to the stream reminders, notes, pictures, videos, weekly schedule/calendar, etc. and they get a notification when I’ve done so. I also like that with the students the communication can be two-way, if you set your classroom up like that. I do leave it open for students to post and comment on the stream, but you can decide what works best for you. I also use GC as an extension of my classroom for discussions. Using the Question feature or just by posting on the stream, students can have virtual discussions beyond the walls of my traditional classroom. They can ask me and each other questions, and since students are very responsive to notifications on their devices, they often get immediate answers.
3. Snazzy Features
I’m not really a gadget-lover type person, but I think of the features in GC as cool gadgets! The first snazzy feature in GC that I like – probably the most – is the scheduling feature. I am crazy, crazy busy during the day (shocking for a teacher to say that, right?), so being able to schedule several posts and/or assignments at once when I finally get (or make) some time makes my life so much easier. For example, I like to send home a “Flipped Classroom” grammar video on Tuesday nights for students to watch in prep for the worksheet on Wednesday. I already have a list of the videos I want to use, so with the scheduling feature, I can post several of those at once.
Another cool tool I like inside of GC is what I call the “Student at a Glance” sorting feature. When you click on the “People” tab, you see all of your students in a class. From there, you are able to click students one at a time, and all of the assignments, completion, grades, etc. show up. It’s perfect for conferencing, make up work, etc.
GC has made the movement to more digital/virtual resources a snap with the “Make a Copy for Each Student” switch. While most of my classwork is still traditional paper and pencil, GC has allowed me to move to a few virtual assignments. For example, when my students are researching for a major writing assignment, I have the computer cart booked, so the logistics work out for GC classroom to play a larger role during that unit. Since students are researching online, I created digital note cards on which they can collect their info. It’s easy to pull the file from my drive and “Make a Copy for Each Student.” That way we aren’t all making changes to the original, and I don’t have to change any URLs. The same is true for my yearbook bell ringer workbooks. I’ll schedule several weeks’ worth in advance, make a copy, and students will have them right in their own drive ready-to-go when class starts!
4. Organization
Keeping up with late work and dues dates is so easy with GC because you set all that when you create an assignment. I also love that all student work is submitted and stored in the assignment you create, so grading, responding, and presenting is so easy. GC also automatically makes folders in the Drive for each assignment, too. A new feature I love is the “Create a Topic” option, which takes the organization to a whole new level. Not to mention – the differentiation options that opens up: Create topics for varied levels of readers (with cute names/colors, etc.), post certain assignments in that topic, let them know what topic they are to click on, and set students on their individualized way.
5. Feedback
As a writing teacher, feedback is critical. However, with 75-minute periods and often 25+ students in a class, I can’t conference with all of them as in depth as I’d like – or as often as I’d like. With GC, I create an assignment for their draft, and then I can use the Suggestion feature in Docs or Slides to make comments. This is also a two-way feature, so students can respond and reply to me there. Of course, virtual feedback doesn’t replace traditional face-time, but it does help get the conversation going and allows me to provide very personalized instruction. You can read more about my feedback process on writing here.
PS: If you haven’t ever used the Comment Bank via Docs or Slides, run – hurry – use it! You can save your most-used comments, and I took that to the next level by adding links to videos and tutorials on the most common grammar and writing mistakes I see. Doesn’t that sound amazing? If you’d like to automate that process even more, take a look at my Essay Grading Annotations for Feedback in Printable and Digital format so all you have to do is copy and paste!
We are a Google school, so all of our teachers and students have a Google email address, and we had access to Google suite, classroom, etc. for a while before I was “ready” to give it a try. (I’m a little slow to jump on a bandwagon.) Once I did, though, #gamechanger. Share your best GC tips below!
Love this content?
Sign up for my email newsletter with more tips, ideas, success stories, and freebies!